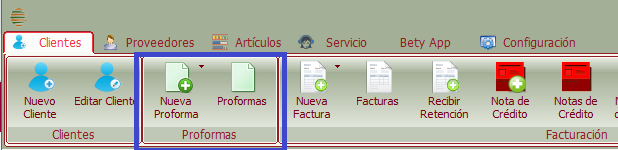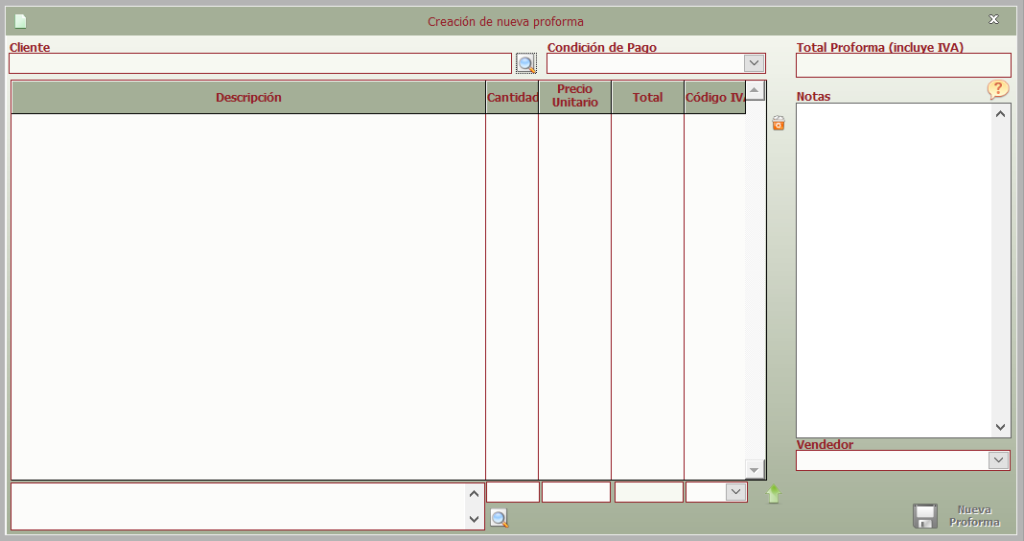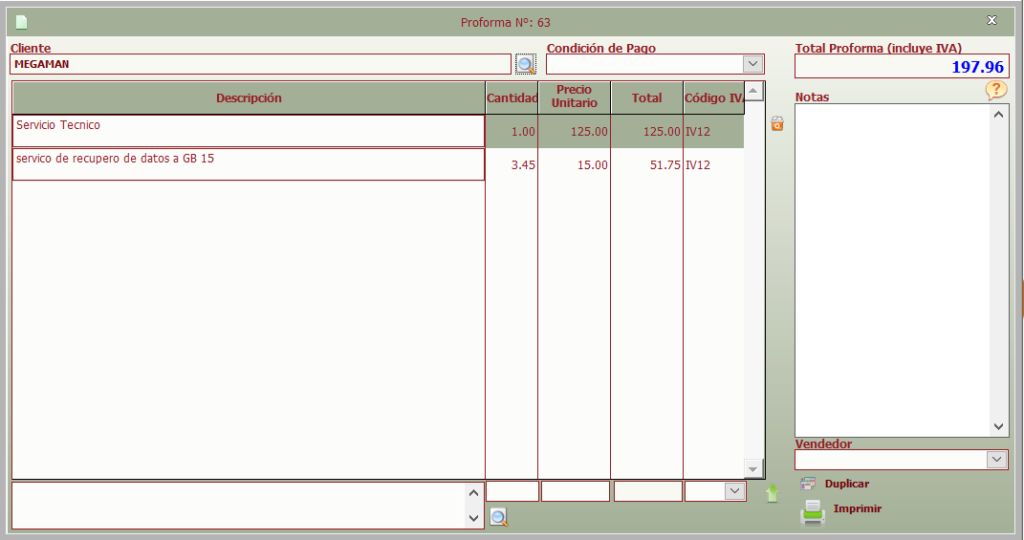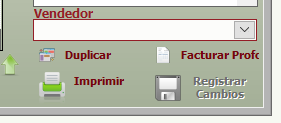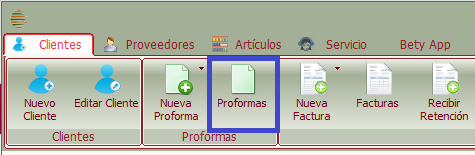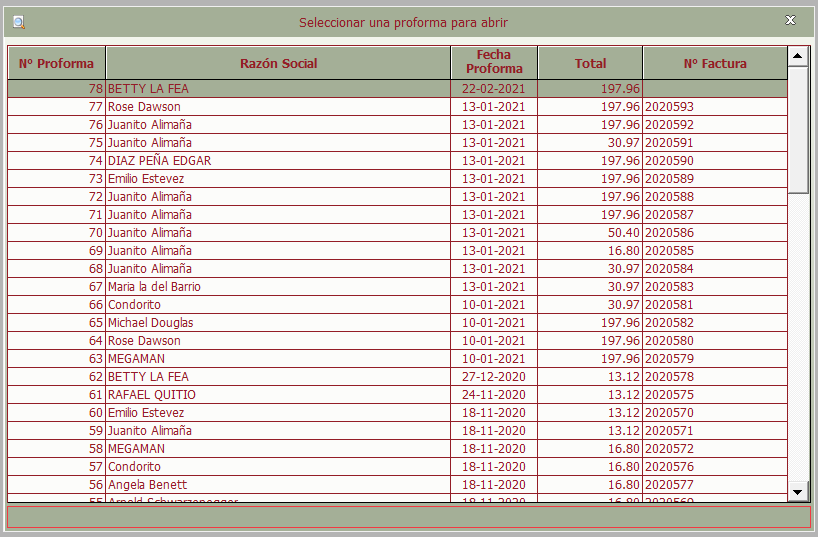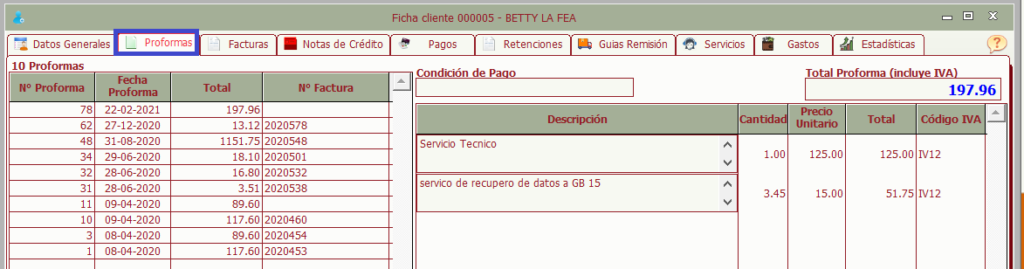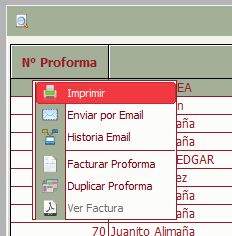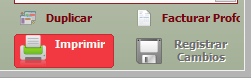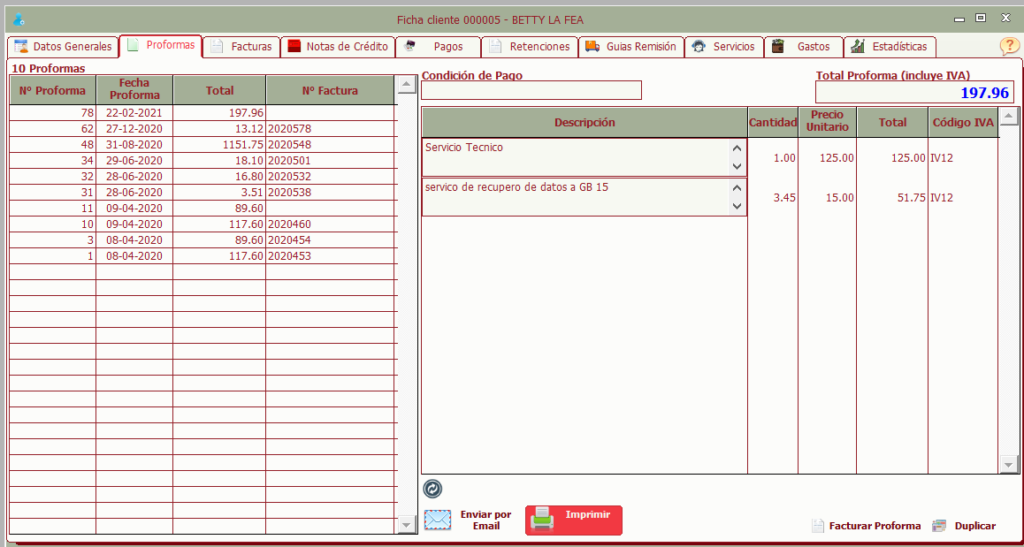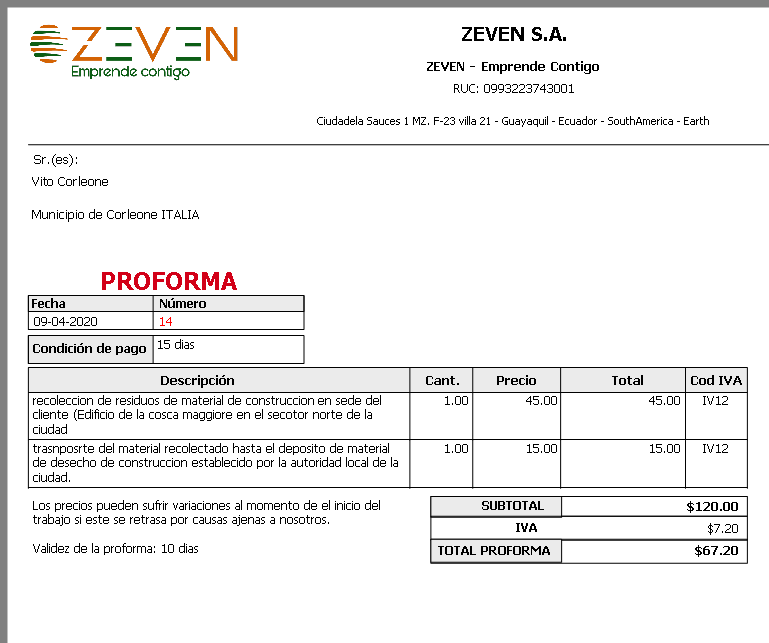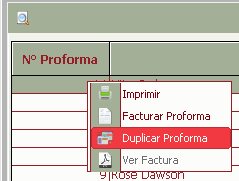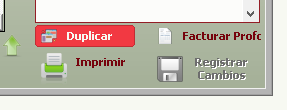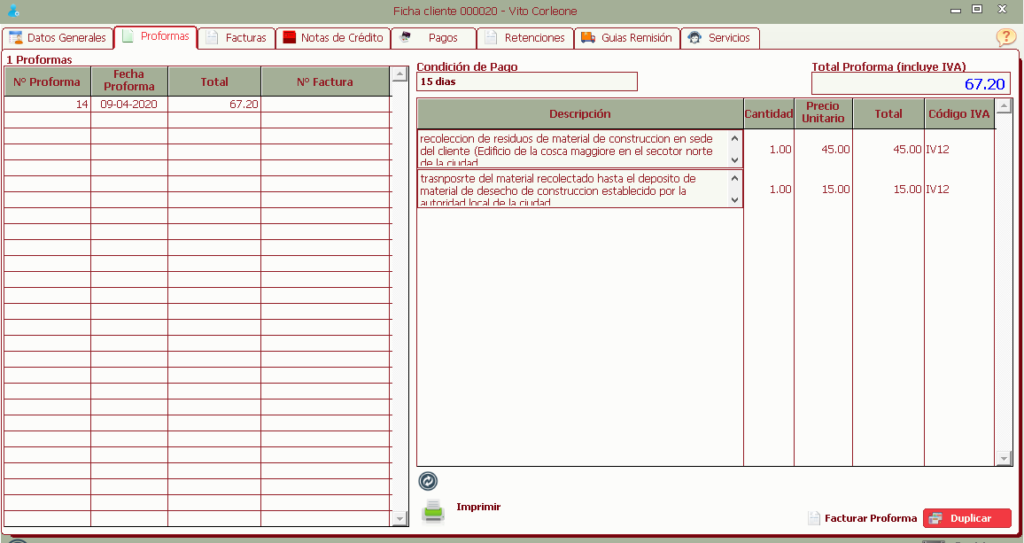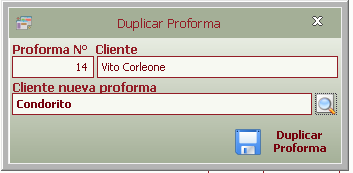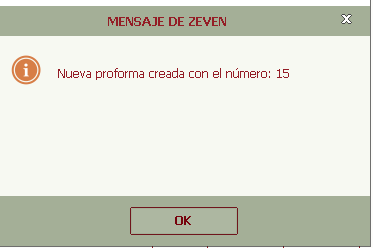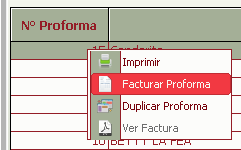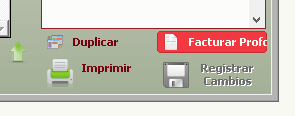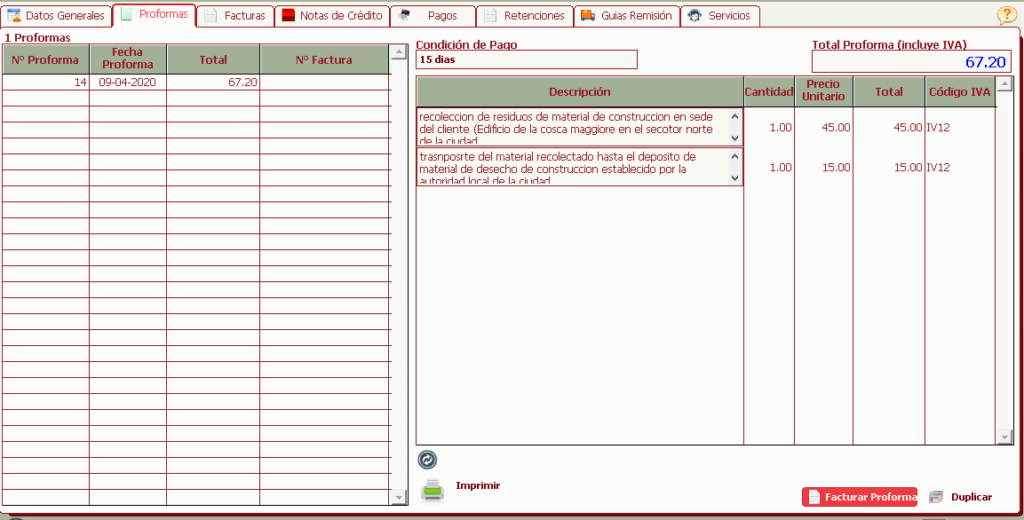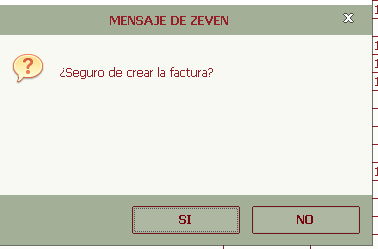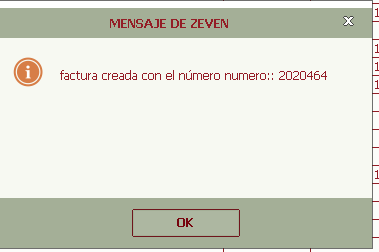Emisión de Proforma
Sobre el autor
Enrique Vásquez
Programador desde 1988, con la pasion por la escritura de articulos de todo tipo.
Actualmente desarrolla para ZEVEN S.A. el Sistema de Facturación Electrónica.
Ecuatoriano de nacimiento e Italiano por residencia
Escribe desde Génova ciudad a la que ha llegado a querer tanto como su Guayaquil natal. Padre de dos hijos que son su orgullo, y esposo de una mujer excepcional.